How Do I Turn My Words Vertical in Google Drawing
You are here: Home / Google Sheets / How to Rotate Text Vertical in Google Sheets
If you are using the spreadsheet feature in Google, one of the most common problems that you will encounter at times is the amount of space the text in a certain cell takes up. It is rather a regular format where one cell will have a description with the next row containing the figures pertaining to the description. If the description happens to be a lengthy one, it can make the entire sheet look unprofessional and also difficult to read.
An easy way solution to this problem is to simply flip the text and display it vertically instead of horizontally. There are options available in Google Docs to perform this action and also various other text placement customizations. In this article, we give you a step by step guide to flip your text in Google Docs.
Latest Update:
Rotated text
You can now rotate the text in a cell in Sheets (Format > Text rotation). This is especially useful when you need to fit long header names into thin columns, or when you simply want to fit more text on a single screen.
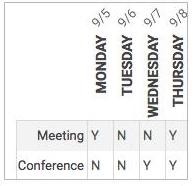
How to Rotate Text Vertical in Google Sheets
Step 1 – Open Google Sheets
Step 2 – Select the desired text
Step 3 – Click on Format
Step 4 – Scroll to Text rotation
Step 5 – Choose the desired rotation type –
Step 6 – Selected text is flipped
Time needed:1 minute.
How to Flip Text in Google Docs Sheets
- Open Google Sheets
Open Google docs on your browser and type out a few words in different cells.
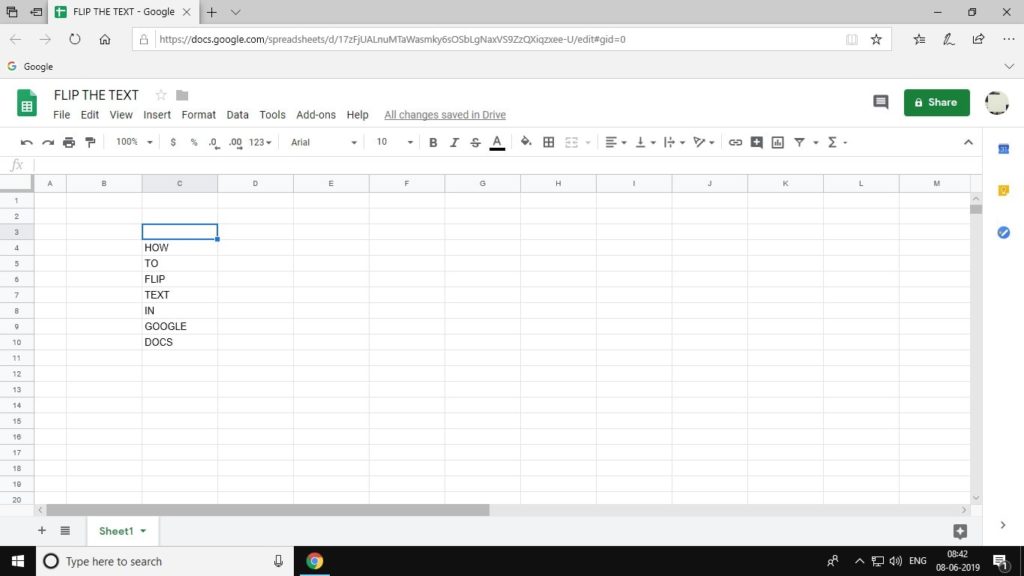
- Select the desired text
Select the text that you want to flip. You can either select the text within a single cell, or you can select multiple cells and flip them at the same time. To select multiple cells either click and drag to draw a box around them or select them individually by control+ click on each cell.
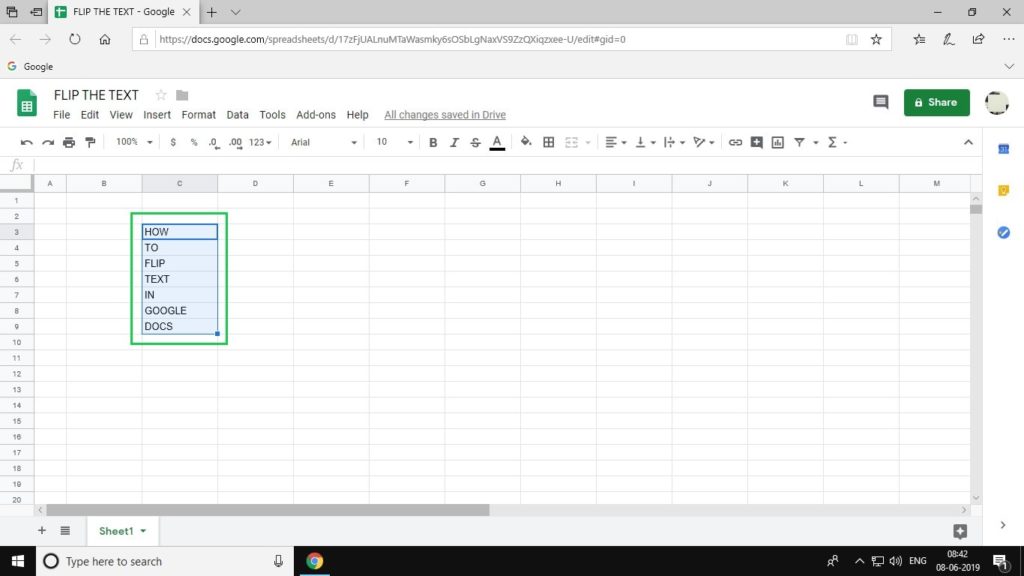
- Click on Format
Once you have selected the cells you want to flip, go to the overhead options bar, and click on the 'format' button.
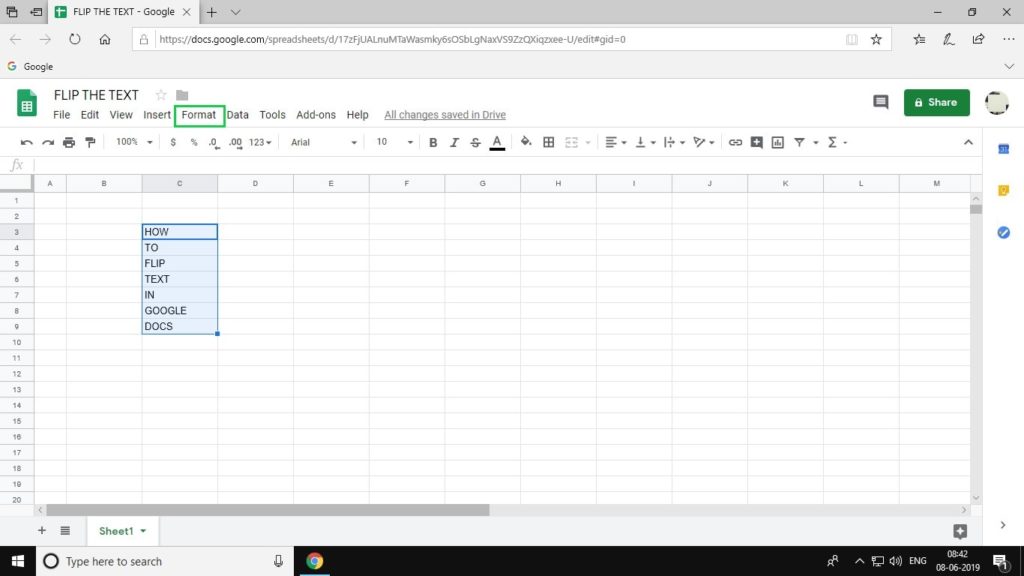
- Scroll to Text rotation
A drop-down menu will open with various formatting options available. Find the one termed 'Text rotation'.
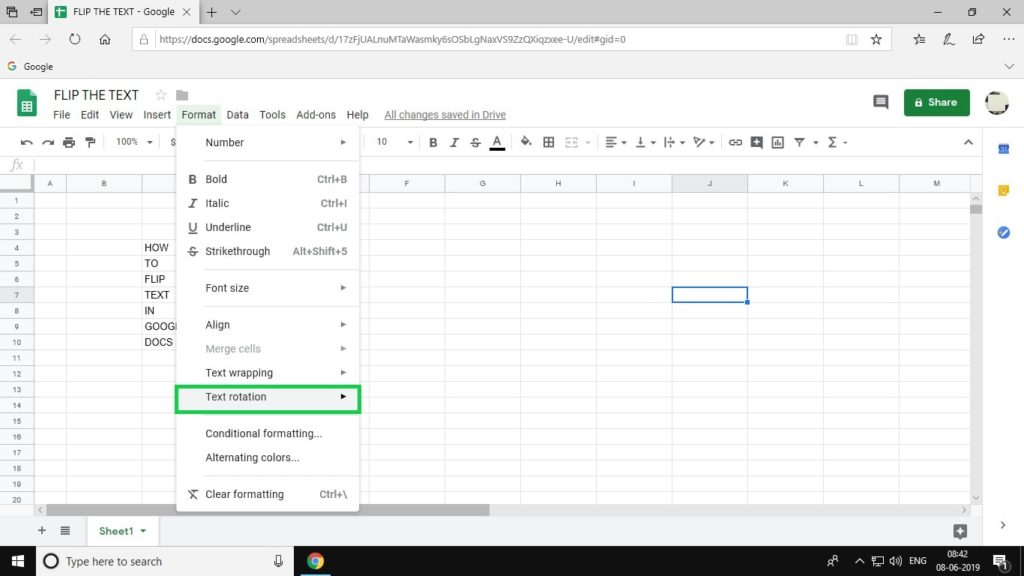
- Choose the desired rotation type
Once you click on the text rotation option another side menu will open with a number of further options using which you can flip your selected text.
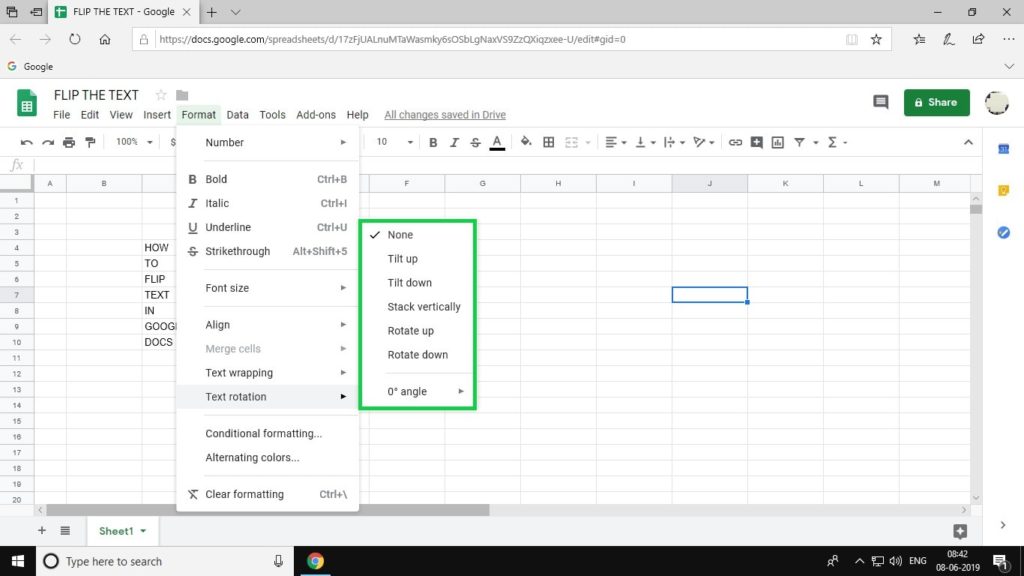
- Selected text is flipped
Select any of these options by clicking on them and your selected text will get flipped accordingly. The 'stack vertically' option will flip your text in the vertical position instead of horizontal. You also have options to tilt your text in vertical angles, and also up and down. The last option allows you to select a custom angle in which you can flip your text.
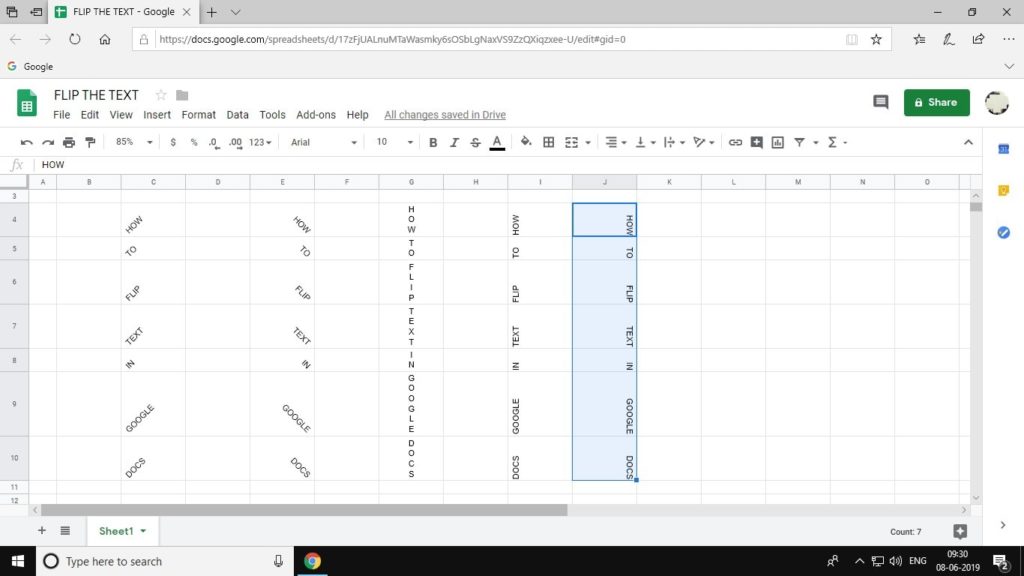
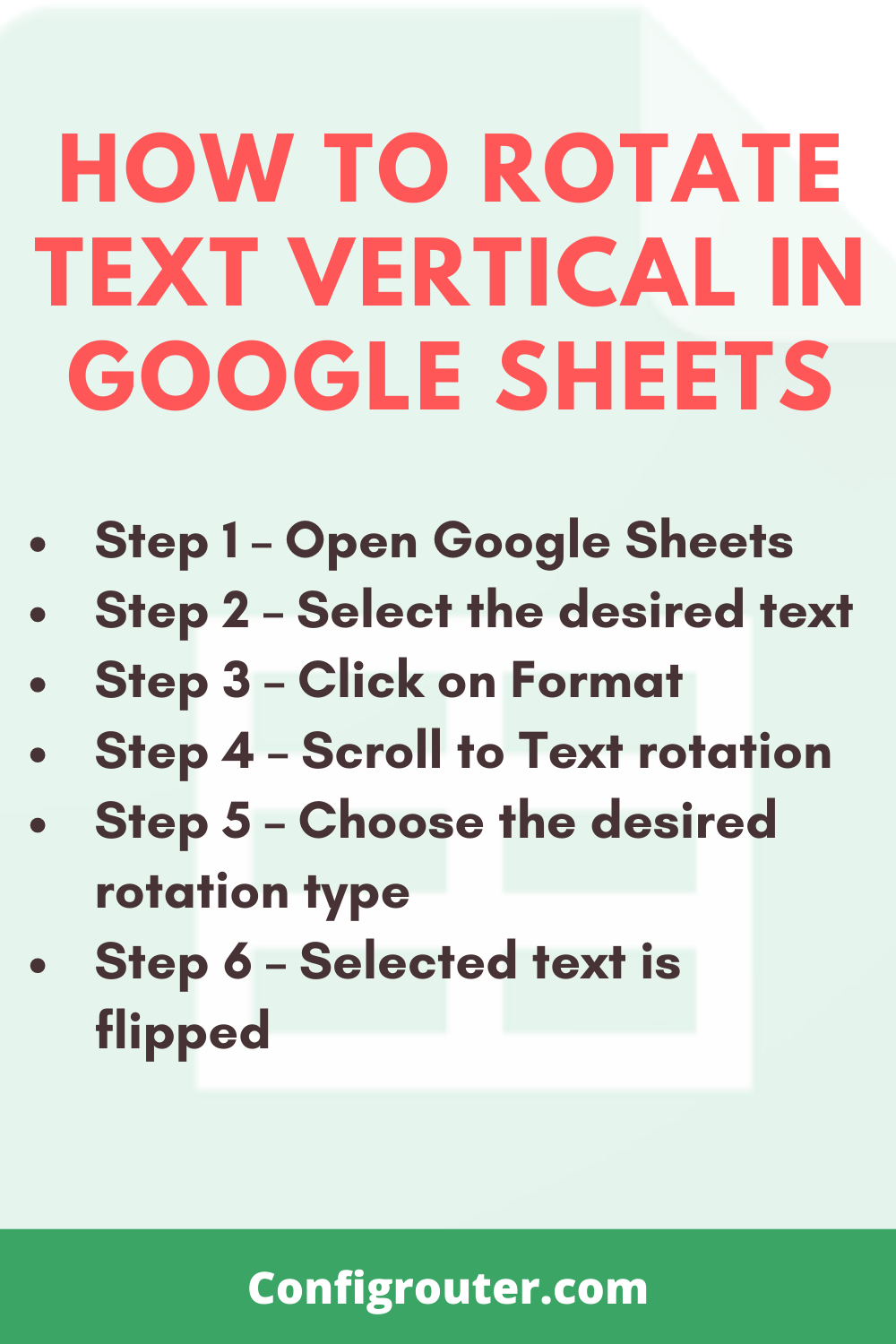
To customize the degree in which you want to rotate your text:
- Find and copy the text you want to rotate.
- SelectInsert.
- ClickDrawing.
- An "Insert Drawing" window will appear.
- Select the text box icon and draw your text box.
- Paste the text you want to rotate into the text box.
- Adjust the sizing of the text box as needed.
- Hover your mouse over the top of the text box and wait until you see a plus sign "+." This symbol means that you are ready to rotate.
- Rotate the drawing to the degree that works for you.
- When you are done rotating, clickSave and Close.
- Your drawing is now in your spreadsheet and you can move it around to where you need it to be.
- To make any adjustments to the text, rotation, color, or other features, select the drawing and find the drop-down menu that appears once the drawing is selected.
The varying ways to rotate text
If you use the text rotation menu that is available directly in the toolbar, you will be able to see an example of what each option will look like.
But the image below shows an even better visual that will help you see how each option will transform your text.
The text rotation options that are available in Google Sheets, are as follows:
- None (Default)
- Tilt-Up
- Tilt Down
- Stack Vertically
- Rotate Up
- Rotate Down
How to make text vertical with formulas
So far we have went over how to rotate text with cell formatting, but there are also a couple of formulas that can make text vertical in Google Sheets, in case you find a use for them.
Both of the formulas that are shown below, can have the text entered directly into the formula, or can use a cell reference to designate the text to be rotated. I have shown both methods, for both formulas.
Vertical Text Formula 1
The first formula that can be used to rotate text in Google Sheets, uses the REGEXREPLACE formula. To see how to extract text and numbers from text strings with REGEXREPLACE, check out the article below.
Formula 1: Text entered in formula itself
With this formula, the text to be made vertical is entered directly into the formula itself.
=REGEXREPLACE( "VERTICAL TEXT", "(.)", "$1″&CHAR(10) )
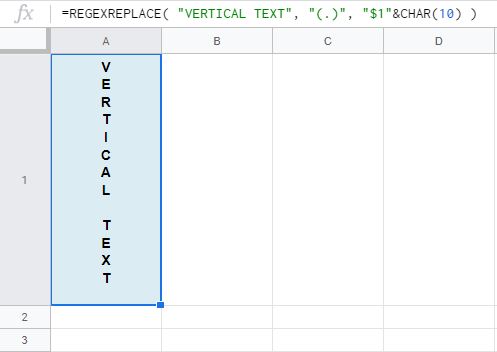
Google Sheets vertical text rotation formula option 1- With the text entered directly into the formula
Formula 1: Text entered into cell
Here is another way of using the same formula, where the text that is to be made vertical, is entered into cell A2, and where the formula refers to that cell to make the text vertical.
The text to rotate is entered into cell A2, and the formula in cell A1 refers to cell A2. So, the text from cell A2 appears vertically, in cell A1.
=REGEXREPLACE( A2, "(.)", "$1″&CHAR(10) )

Google Sheets vertical text rotation formula option 1- With the text entered into a cell which is referred to by the formula
Vertical Text Formula 2
Now let's take a look at another formula that makes text vertical in Google Sheets. This one does the same thing as the last formula.
Formula 2: Text entered in formula itself
The formula below is the version that has the text to be rotated, entered directly into the formula.
=ARRAYFORMULA(CONCATENATE((MID( "VERTICAL TEXT", ROW(INDIRECT("ZZ1:ZZ"&LEN( "VERTICAL TEXT" ))), 1)&CHAR(10)))) 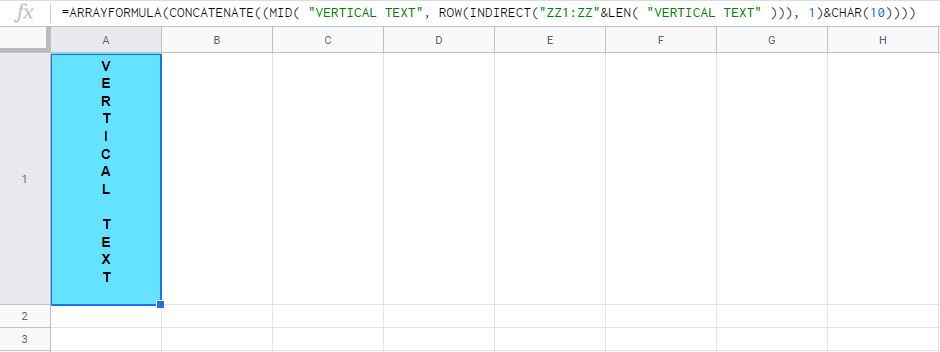
Google Sheets rotate text formula option 2 (Vertical)- With text entered directly into the formula
Formula 2: Text entered into cell
This is the version of the formula that refers to a cell to designate the text to rotate.
=ARRAYFORMULA(CONCATENATE((MID( A2, ROW(INDIRECT("ZZ1:ZZ"&LEN( A2 ))), 1)&CHAR(10)))) 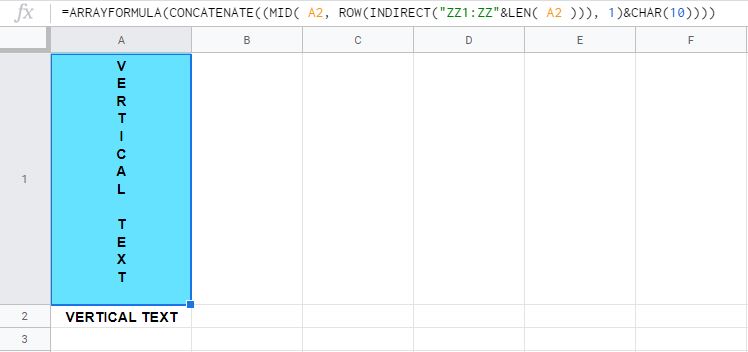
Google Sheets rotate text formula option 2 (Vertical)- With text entered in a cell which is referred to by the formula
Now you know all of the different ways to rotate text in Google Sheets!
How Do I Turn My Words Vertical in Google Drawing
Source: https://www.configrouter.com/how-to-rotate-text-vertical-in-google-sheets-15158/